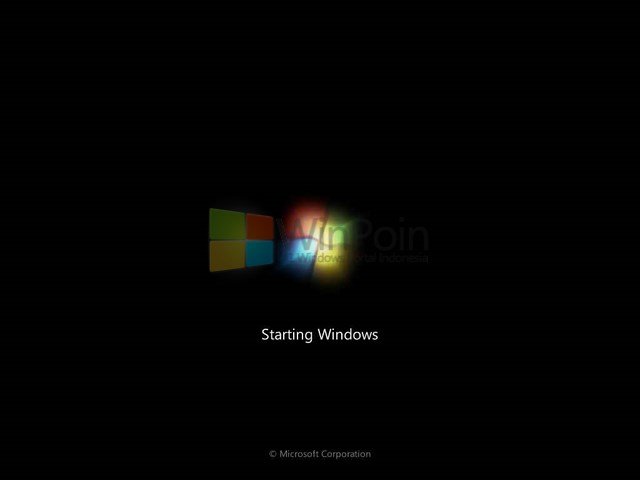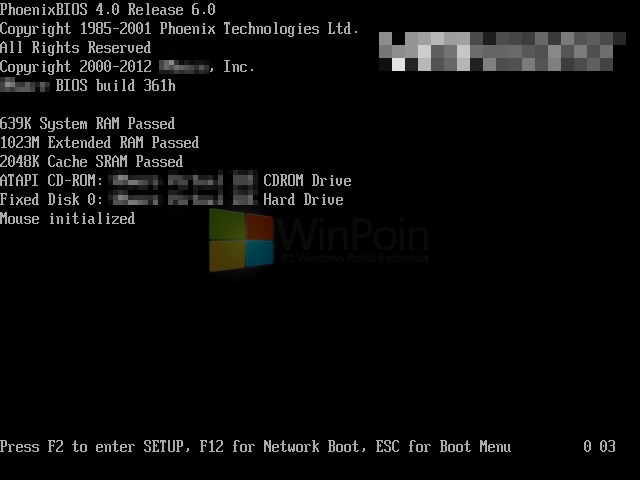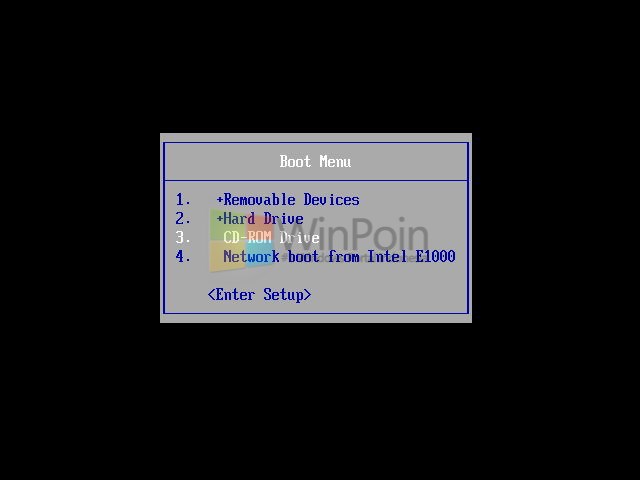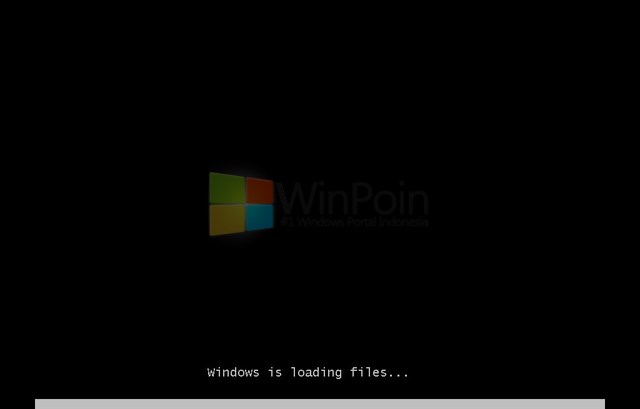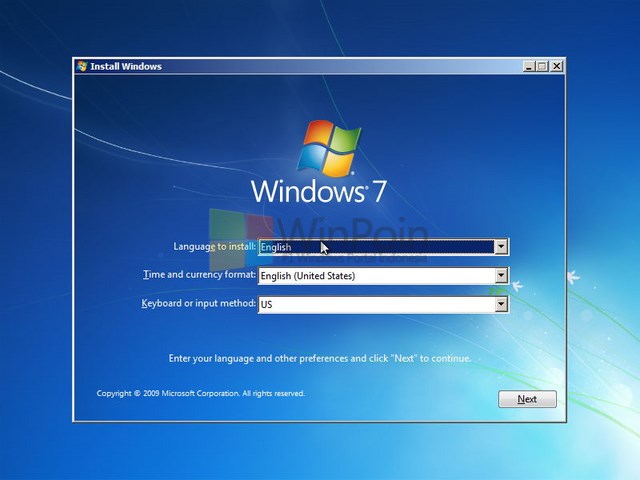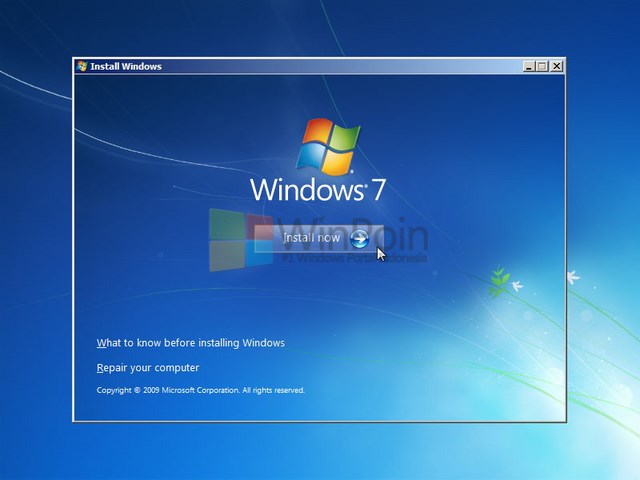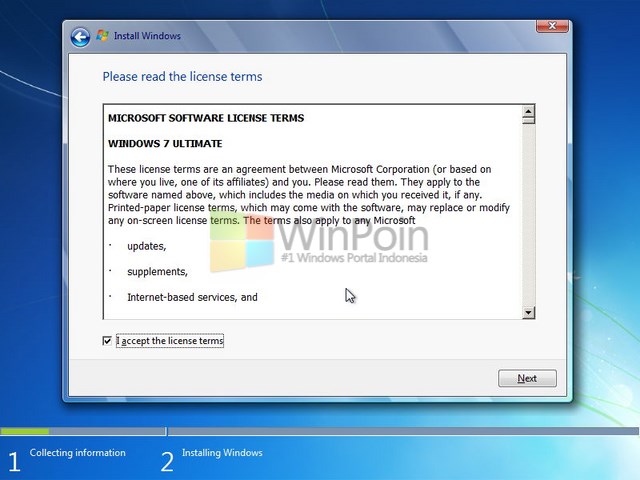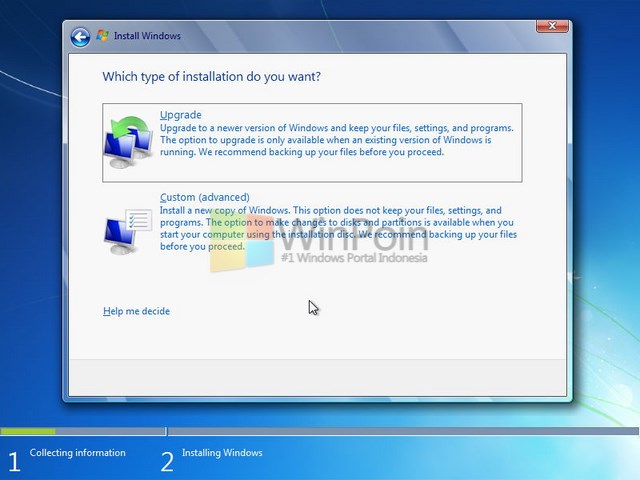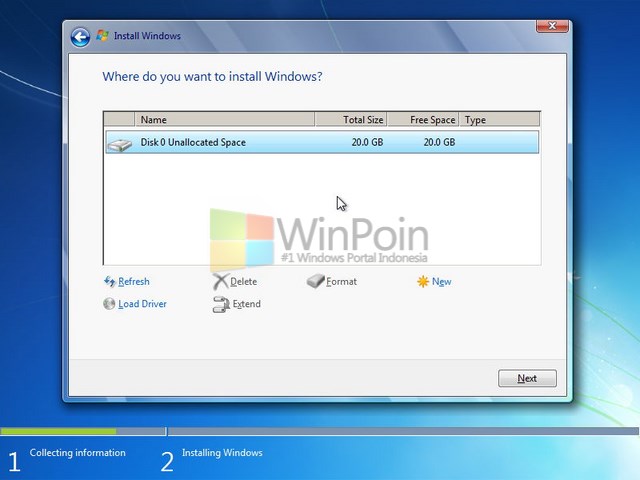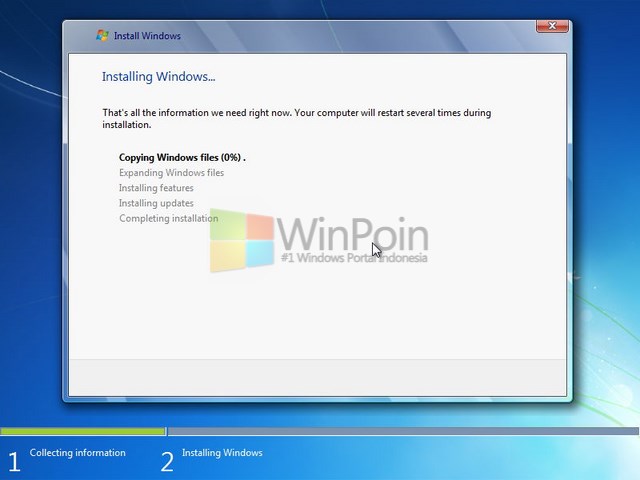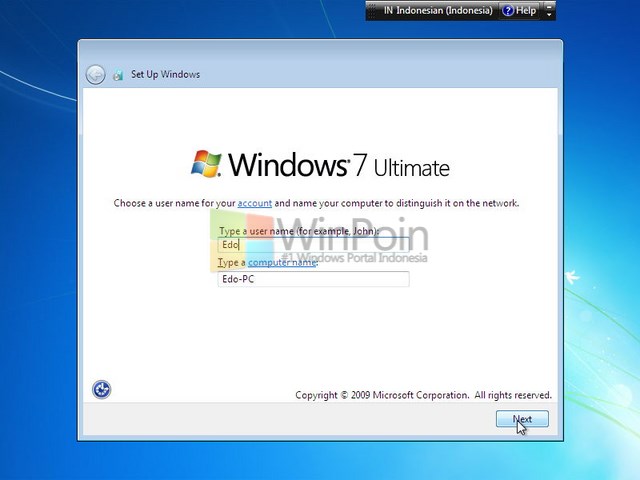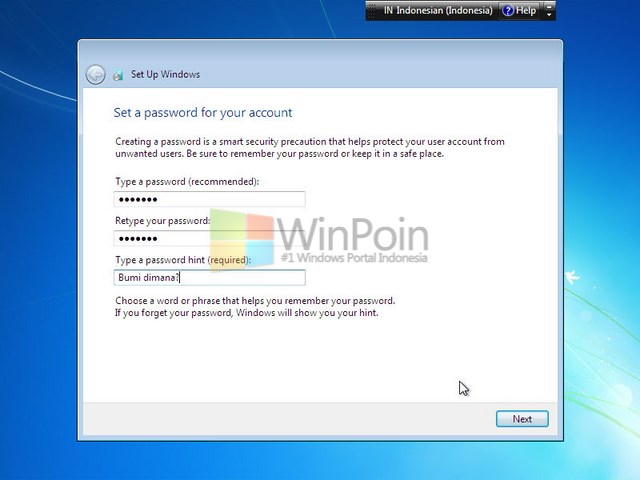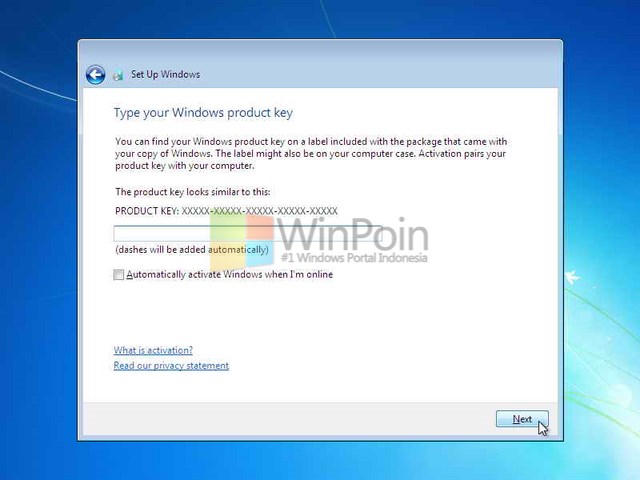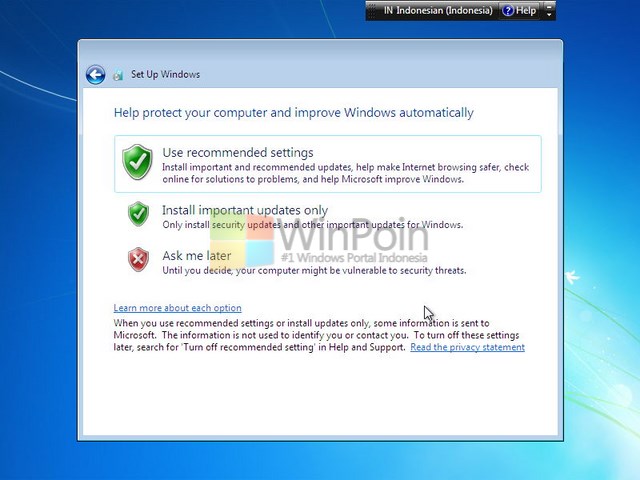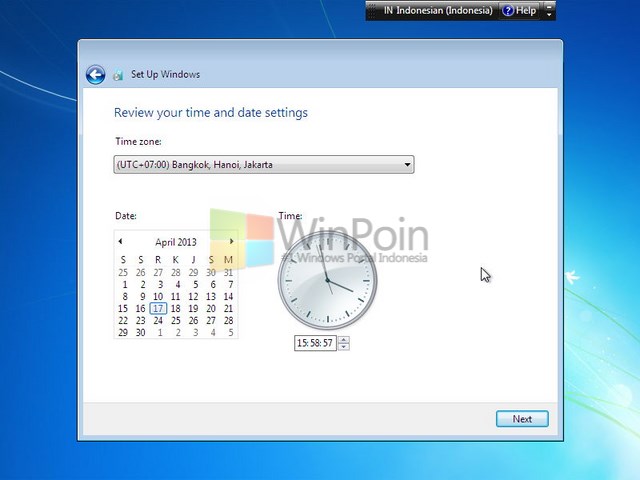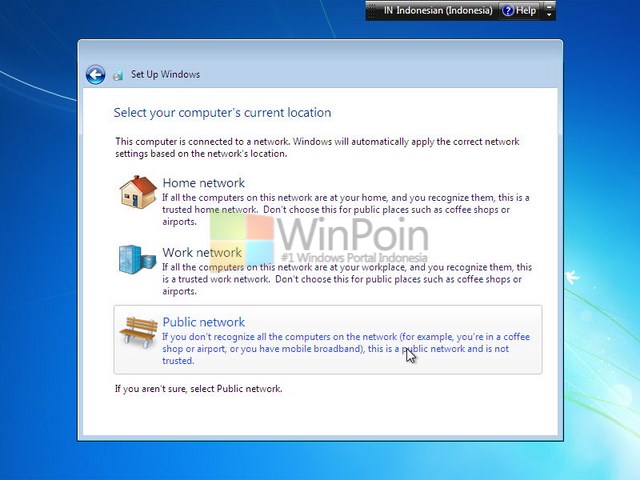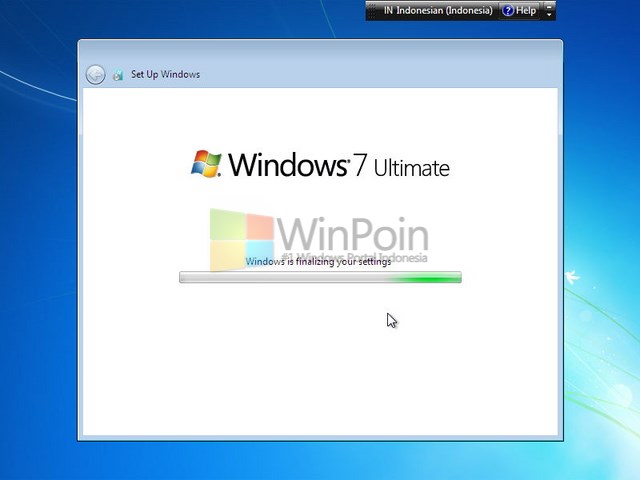Yang Tidak Bisa akses www.mangaku.web.id
Cara I
tapi khusus mozila firefoxnih caranya :
1. Download Add ons monzilla firefox : "anonymox"
https://addons.mozilla.org/id/firefox/addon/anonymox/
2. Download dan install anonymox ke monzilla
3. restart
Cara II
Buka Lewat Proxy misalnya ini
http://hideme.be/browse.php/1nTWOeQw/cmlzTxKg/ZN6u6Zdn/AEtCkQ_3/D_3D/b13/#_
Cara III
Coba ganti DNS galian Menggunakan DNS google...
silahkan liat tutornya disini
http://blog.mangaku.web.id/2013/06/cara-mengganti-dns-komputer-ke-dns.html
Cara IV
1.buka mozila fox
2. klik firefox suduh kiri atas-> pilih options-> klik options-> pilih network-> klik setting
3.pilih manual proxy configuration-> masukan list proxy (bisa di dapat dihttp://hidemyass.com/ update tiap hari) contoh proxy indonesia listnya 202.151.6.10 port 8080 -> isi di kolom http proxy: 202.151.6.10 dan port 80804. contereng use this proxy server for all protocol->ok->ok
4. insyaallah mangku.web.id bisa dibuka ^^semoga bermanfaat.
Masalahnya kemungkinan ISP kalian memblokir mangaku
Cara V
kalau masih belum bisa Ikutin tutor dalam album ini
https://www.facebook.com/media/set/?set=oa.591333787564078&type=1
Cara VI
bisa jg lewat google translate tinggal copy aja linknya ke situ
Misalnya : http://translate.google.com/translate?sl=id&tl=en&js=n&prev=_t&hl=id&ie=UTF-8&u=www.mangaku.web.id
Dengan Tegas kami Sampaikan Yang bermasalah Internet anda BUkan pada Website...Silahkan Hubungi Provider Anda jika anda malas mengikuti Trick yang kami Berikan
Speedy Ente Lagi Galau tuh....
Bagi yg punya alternatif lain silahkan share disini...
soalnya ane pribadi kagak kesusahan ngebuka mangaku :D
sumber
Cara I
tapi khusus mozila firefoxnih caranya :
1. Download Add ons monzilla firefox : "anonymox"
https://addons.mozilla.org/id/firefox/addon/anonymox/
2. Download dan install anonymox ke monzilla
3. restart
Cara II
Buka Lewat Proxy misalnya ini
http://hideme.be/browse.php/1nTWOeQw/cmlzTxKg/ZN6u6Zdn/AEtCkQ_3/D_3D/b13/#_
Cara III
Coba ganti DNS galian Menggunakan DNS google...
silahkan liat tutornya disini
http://blog.mangaku.web.id/2013/06/cara-mengganti-dns-komputer-ke-dns.html
Cara IV
1.buka mozila fox
2. klik firefox suduh kiri atas-> pilih options-> klik options-> pilih network-> klik setting
3.pilih manual proxy configuration-> masukan list proxy (bisa di dapat dihttp://hidemyass.com/ update tiap hari) contoh proxy indonesia listnya 202.151.6.10 port 8080 -> isi di kolom http proxy: 202.151.6.10 dan port 80804. contereng use this proxy server for all protocol->ok->ok
4. insyaallah mangku.web.id bisa dibuka ^^semoga bermanfaat.
Masalahnya kemungkinan ISP kalian memblokir mangaku
Cara V
kalau masih belum bisa Ikutin tutor dalam album ini
https://www.facebook.com/media/set/?set=oa.591333787564078&type=1
Cara VI
bisa jg lewat google translate tinggal copy aja linknya ke situ
Misalnya : http://translate.google.com/translate?sl=id&tl=en&js=n&prev=_t&hl=id&ie=UTF-8&u=www.mangaku.web.id
Dengan Tegas kami Sampaikan Yang bermasalah Internet anda BUkan pada Website...Silahkan Hubungi Provider Anda jika anda malas mengikuti Trick yang kami Berikan
Speedy Ente Lagi Galau tuh....
Bagi yg punya alternatif lain silahkan share disini...
soalnya ane pribadi kagak kesusahan ngebuka mangaku :D
sumber