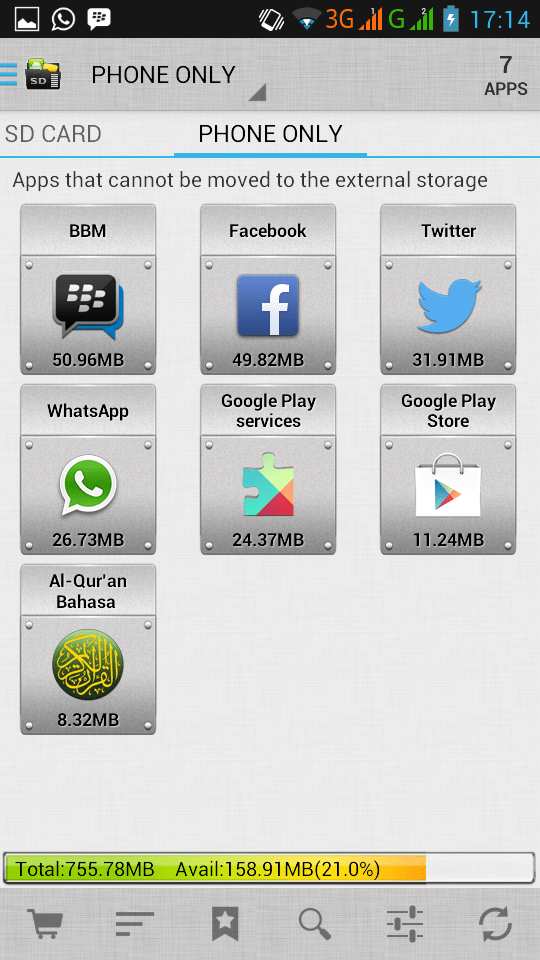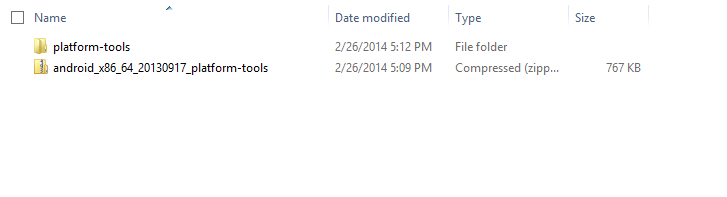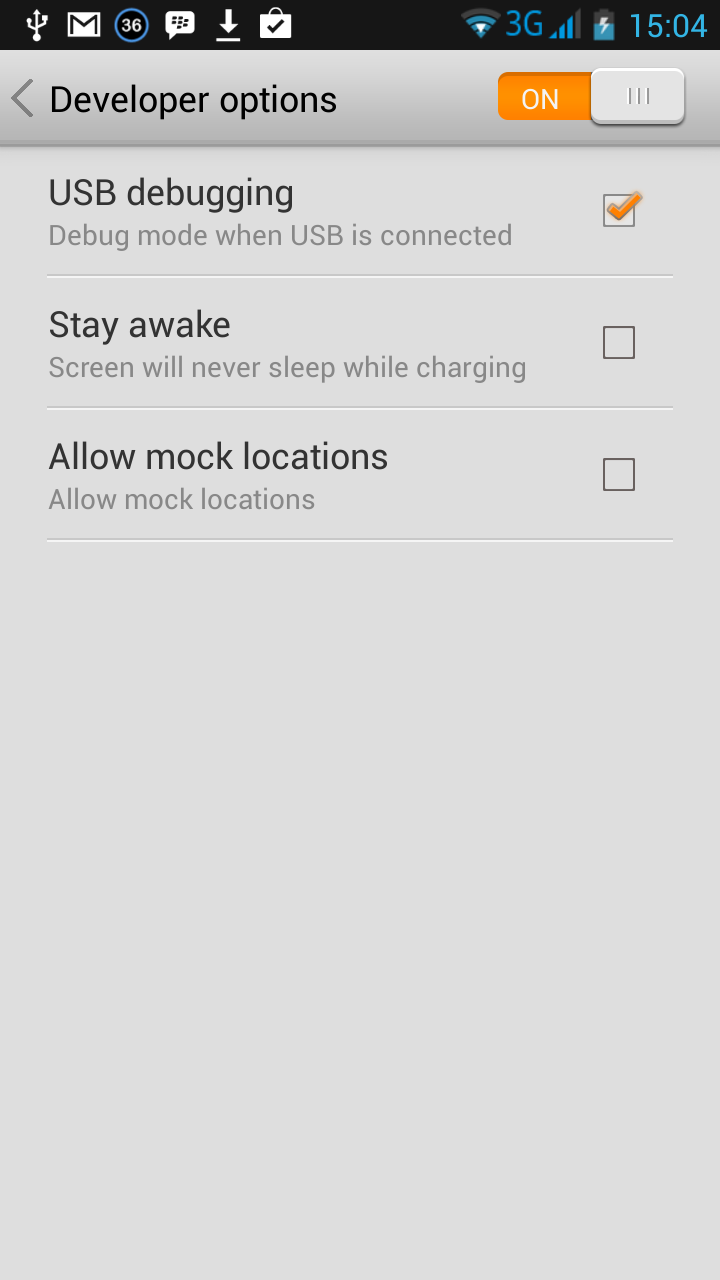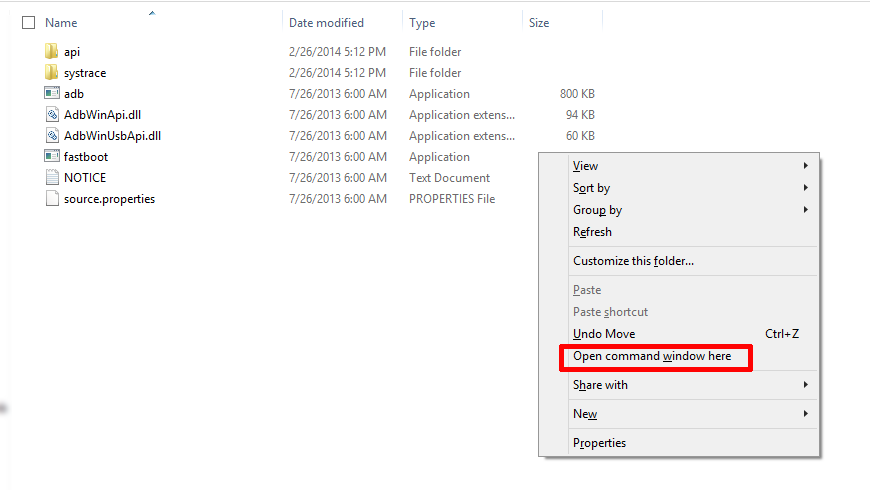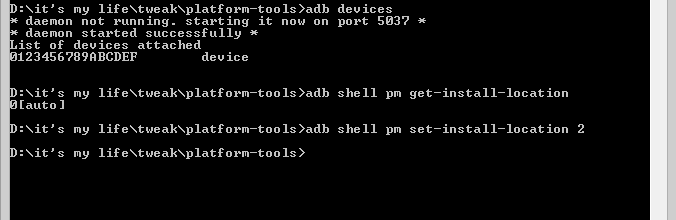Windows 7 dirancang dengan fitur berharga sebagai cara mempercepat koneksi internet dan jaringan.
Windows 7 dirancang dengan fitur berharga sebagai cara mempercepat koneksi internet dan jaringan. Ini merupakan beberapa pengaturan tersembunyi pada windows 7, bisa disebut juga tweaking, yang tidak dimiliki pada windows XP, oleh karena itu pada umumnya pengguna akan merasakan lebih cepat ketika browsing internet saat menggunakan windows 7.
Pengaturan ini juga diaplikasikan oleh banyak software untuk optimasi kecepatan internet, dimana kebanyakan pengguna tidak mengetahuinya.
Simak pengaturan tersembunyi windows 7 untuk mengoptimalkan kecepatan internet berikut ini dan bisa dijadikan bahan untuk percobaan atau sebagai pengetahuan.
Klick Start (icon windows 7 disebelah kiri paling bawah), ketikan pada kotak pencarian "cmd" (tanpa tanda kutip). Klik kanan pada cmd (hasil yang ada diatas) kemudian pilih "Run as administrator" untuk masuk ke fitur command prompt, kemudian ketik:
netsh int tcp show global
Tekan "Enter" untuk melihat hasil pengaturan yang terdapat pada komputer. Perhatikan atau catat pengaturan ini atau bisa di print screen, kemudian simpan (save) dimana saja pada file sebagai pengaturan asli.
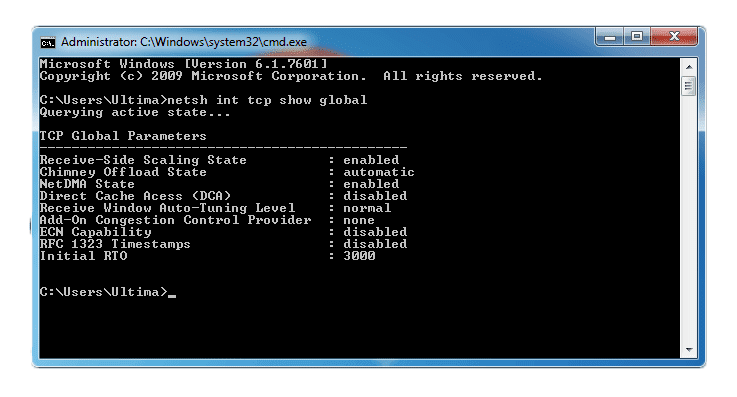
Chimney Offload State
Ini berlaku untuk mentransfer berbagai tugas pengolahan koneksi jaringan dari CPU komputer ke adaptor jaringan, pengaturan ini dapat membebaskan waktu processor yang berharga untuk hal-hal lainnya.
Secara teori Windows harus mengaktifkan fitur ini alias "automatic" ketika mendeteksi bahwa perangkat keras (hardware) bisa mengatasinya.
Untuk merubahnya, ketik saja:
netsh int tcp set global chimney=enabled
atau
netsh int tcp set global chimney=disabled
Kemudian Restart komputer setiap merubah settingan , berlaku juga untuk semua pengaturan lainnya dibawah.
NetDMA State
Windows 7 juga mendukung NetDMA, sebuah teknologi yang memungkinkan adapter jaringan untuk mentransfer data secara langsung ke aplikasi, tanpa perlu bantuan dari CPU. Pengaturan ini sebaiknya "enabled".
Untuk merubah pengaturan, bisa diketik:
netsh int tcp set global netdma=enabled
atau
netsh int tcp set global netdma= disabled
Kemudian Restart komputer setiap merubah settingan.
Direct Cache Access
Direct cache access (DCA) menyediakan mekanisme untuk NetDMA (tidak didukung pada Windows 8), Fitur ini mengatur data tujuan ditargetkan untuk cache CPU.
Windows 7 mendukung teknologi ini, yang mengurangi overhead sistem dengan memungkinkan pengendali jaringan untuk mentransfer data secara langsung ke dalam cache CPU.
Pengaturan ini mempengaruhi controller, chipset dan processor, sehingga spesifikasi hardware harus mendukung juga agar bisa bekerja, secara default ini dimatikan tapi bisa dihidupkan jika hardware mumpuni.
Untuk merubah pengaturan, bisa di ketik:
netsh int tcp set global dca=enabled
atau
netsh int tcp set global dca= disabled
Kemudian Restart komputer setiap merubah settingan.
Receive Window Auto-Tuning Level
Network tuning digunakan untuk konfigurasi secara manual seperti TCP Receive Window (RWIN), yang mendefinisikan jumlah data komputer.
Windows 7 mendukung auto-tuning, di mana sistem akan secara otomatis mengubah RWIN sesuai dengan kondisi jaringan, dan secara signifikan dapat meningkatkan kinerja, tetapi pengaturan dapat disesuaikan.
Untuk merubah pengaturan, bisa di ketik:
netsh int tcp set global autotuninglevel=enabled
atau
netsh int tcp set global autotuninglevel=restricted
atau
netsh int tcp set global autotuninglevel=highlyrestricted
atau
netsh int tcp set global autotuninglevel=disabled
Kemudian Restart komputer setiap merubah settingan.
Add-On Congestion Control Provider
Koneksi jaringan yang teratur akan mengirimkan data dalam blok kecil pada awalnya, secara bertahap untuk menghindari traffic tinggi jaringan. Merampingkan ukuran TCP windows bisa jauh lebih agresif, sehingga memungkinkan untuk meningkatkan kinerja.
Untuk merubah pengaturan, bisa di ketik:
netsh int tcp set global congestionprovider=ctcp
atau
netsh int tcp set global congestionprovider=none
Kemudian Restart komputer setiap merubah settingan.
ECN Capability
Explicit Congestion Notification (ECN) menyediakan cara pada router untuk lalu lintas sinyal jaringan tanpa kehilangan paket data. Apakah itu akan meningkatkan kinerja atau tidak tergantung pada banyak faktor yang berbeda, termasuk apakah router mendukungnya, sebaiknya ga usah dirubah.
Tapi jika ingin merubah pengaturan, bisa di ketik:
netsh int tcp set global ecncapability=enabled
atau
netsh int tcp set global ecncapability=disabled
Kemudian Restart komputer setiap merubah settingan.
Pengetesan
Ada banyak pilihan untuk pengaturan diatas, tapi hati-hati dengan membuat catatan pengaturan awal sebelum merubah apa pun.
Jika pengaturan dirubah, kemudian bisa ditest kecepatan internet secara online, salah satunya di speedtest.net - ulangi tes beberapa kali, perhatikan rata-rata dan jangkauan, sehingga dapat memberikan hasil terbaik.