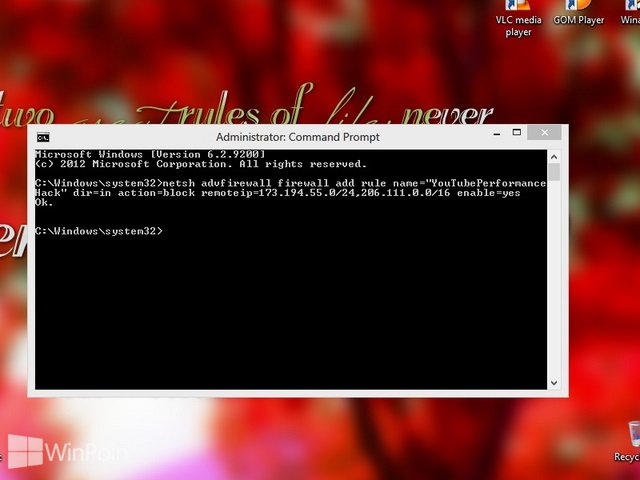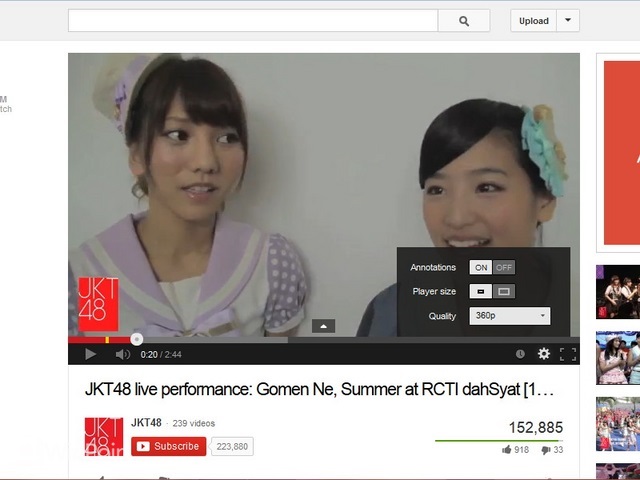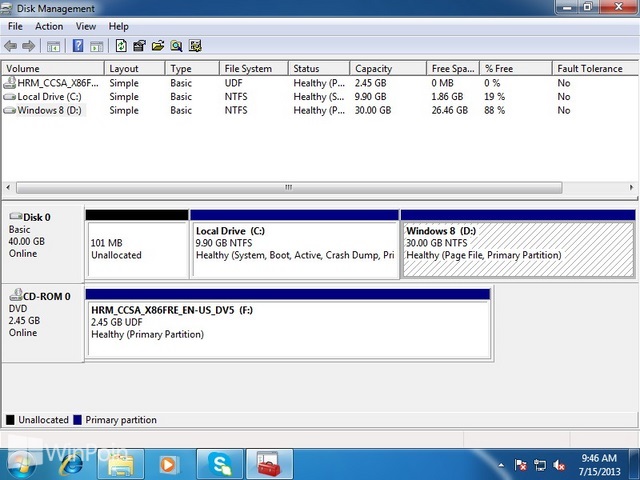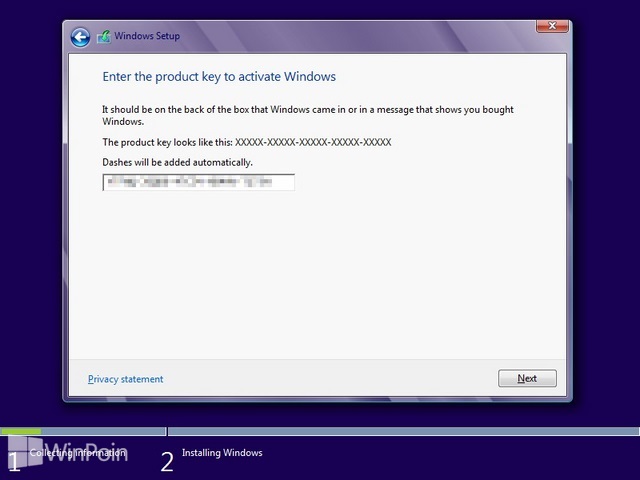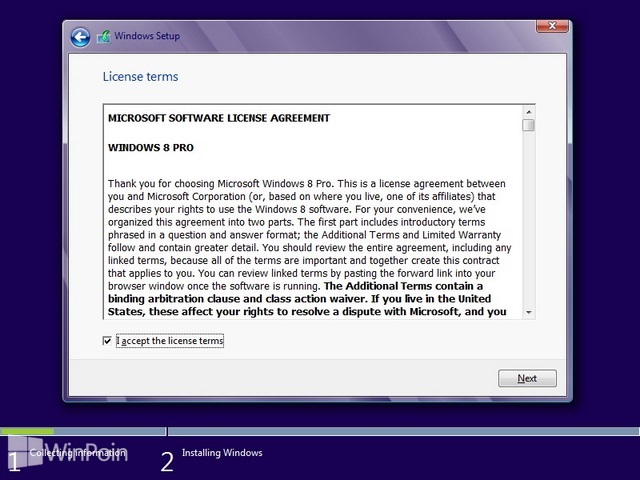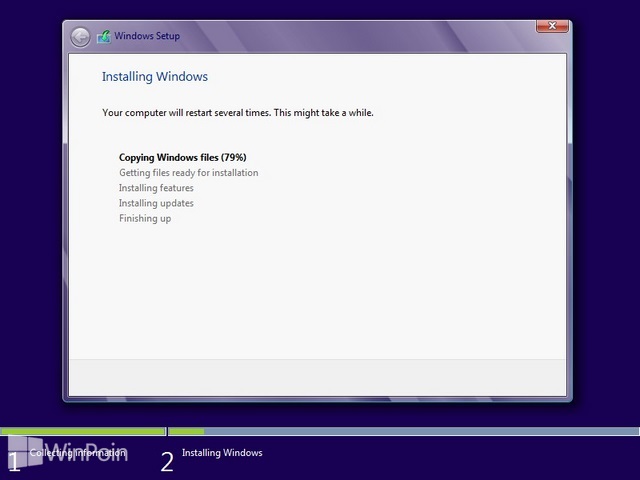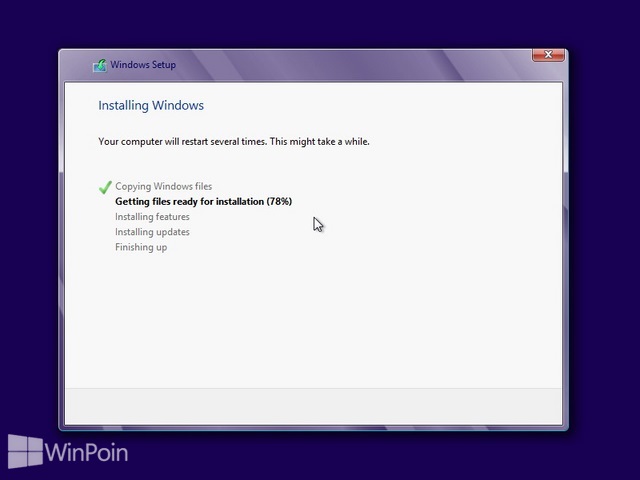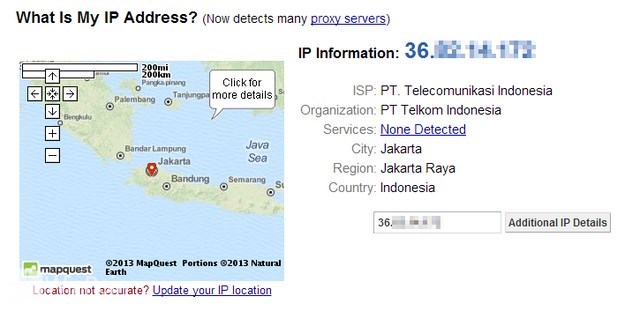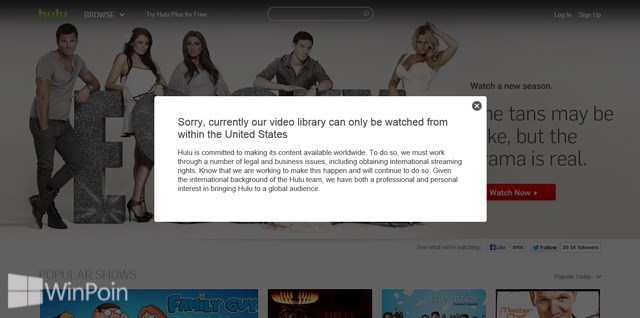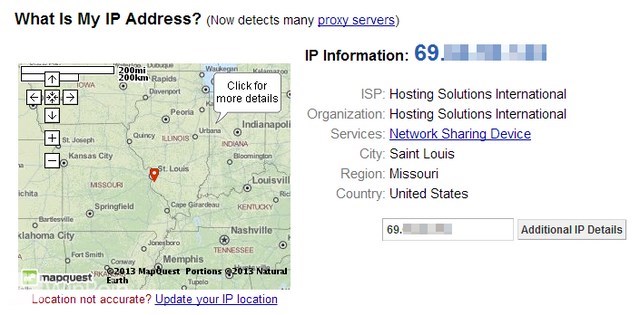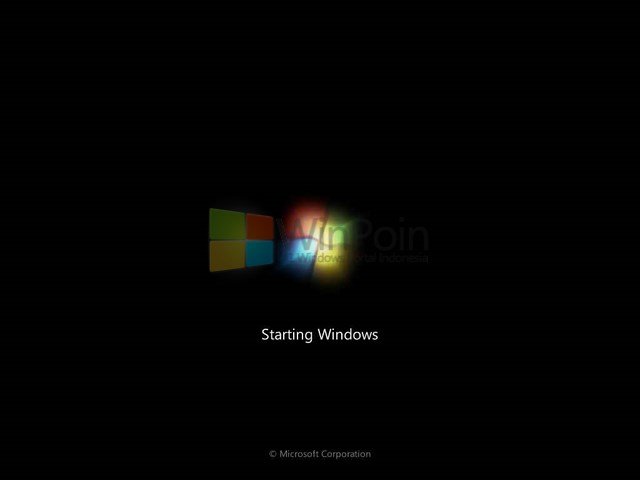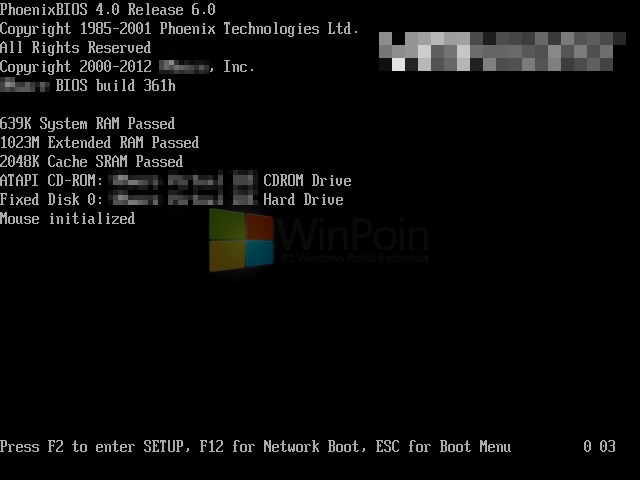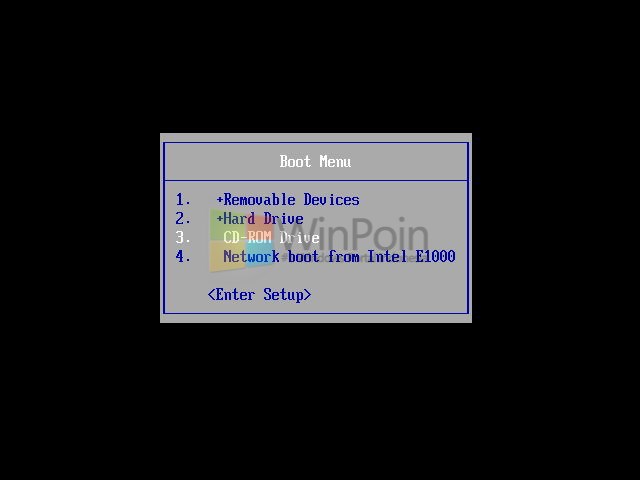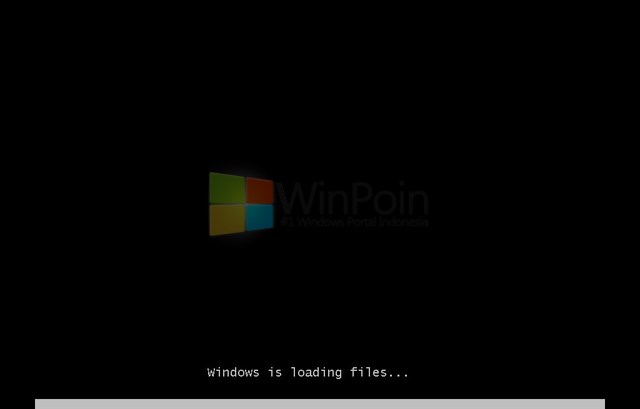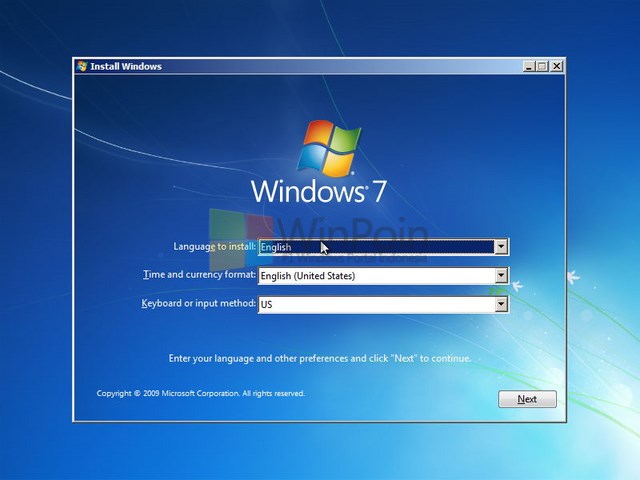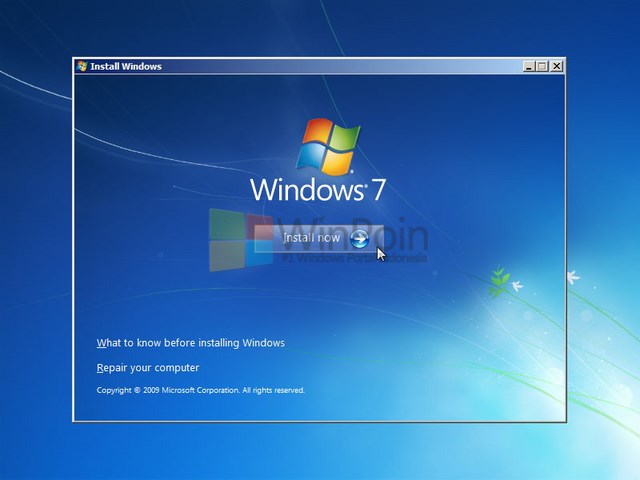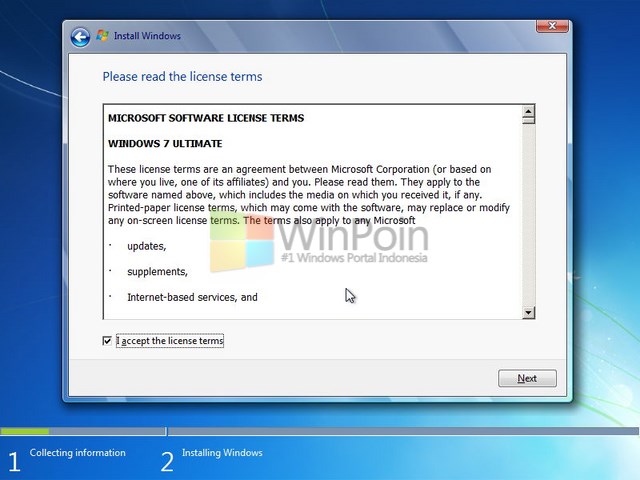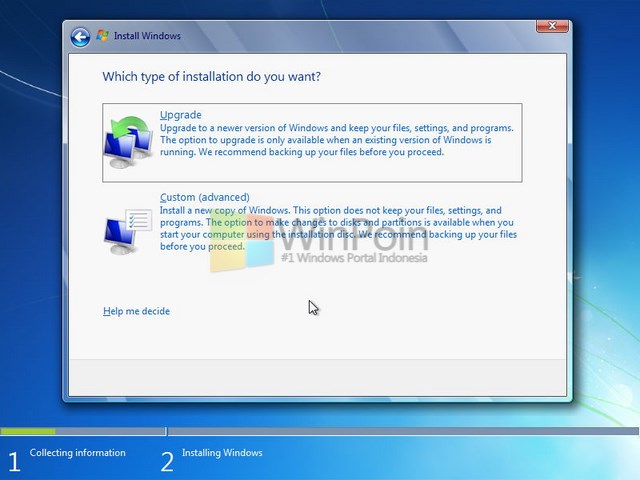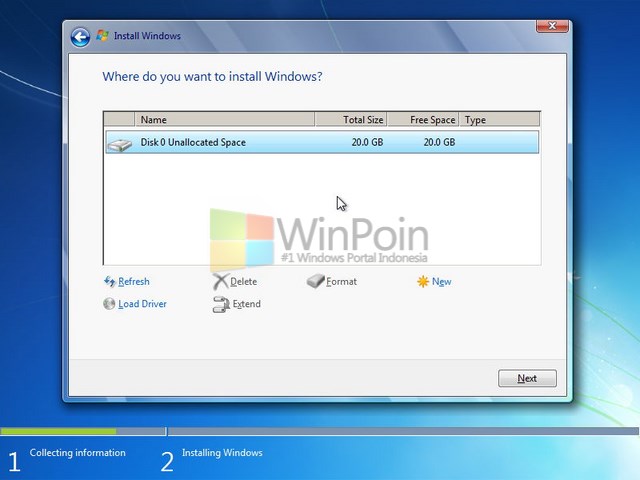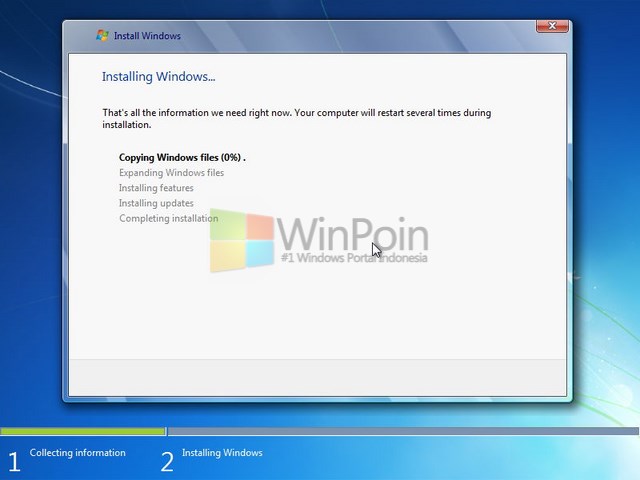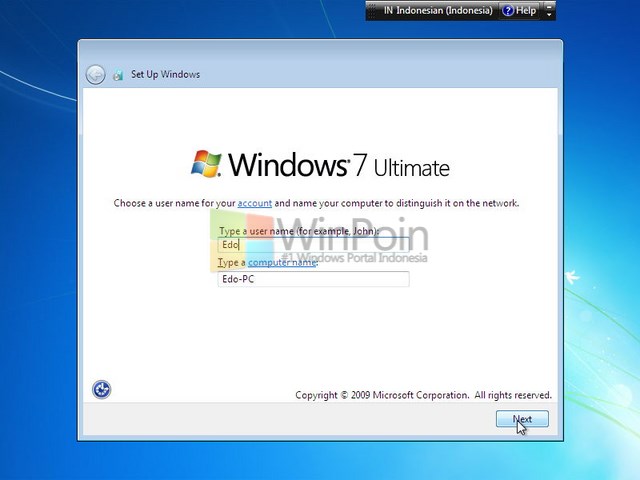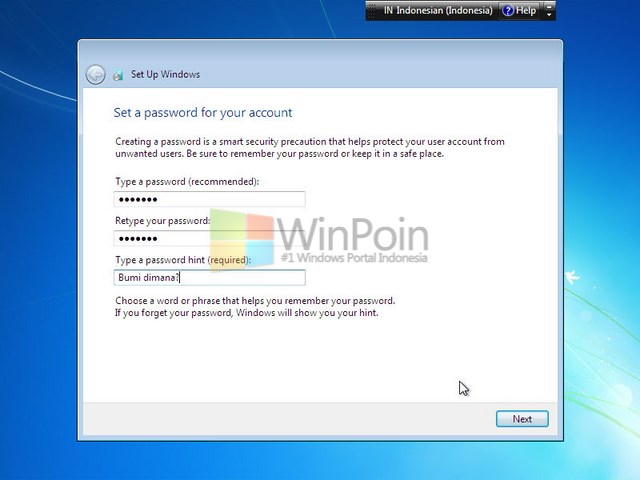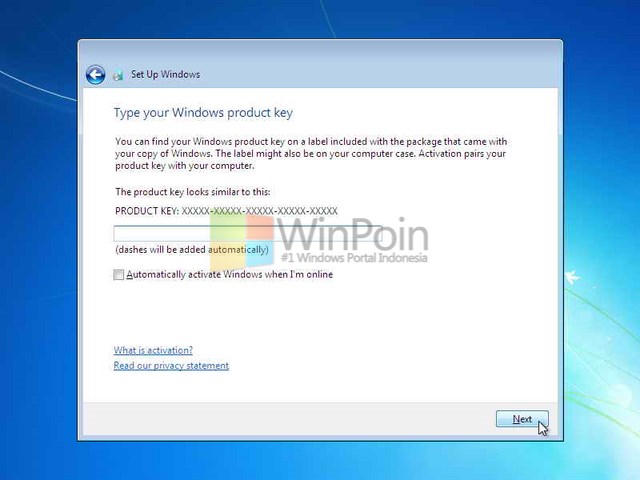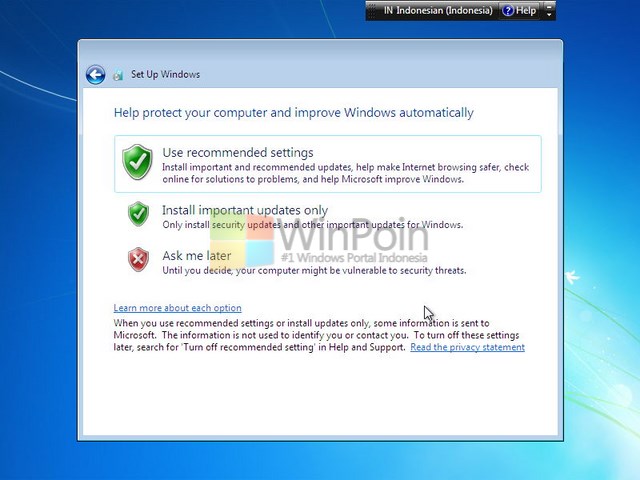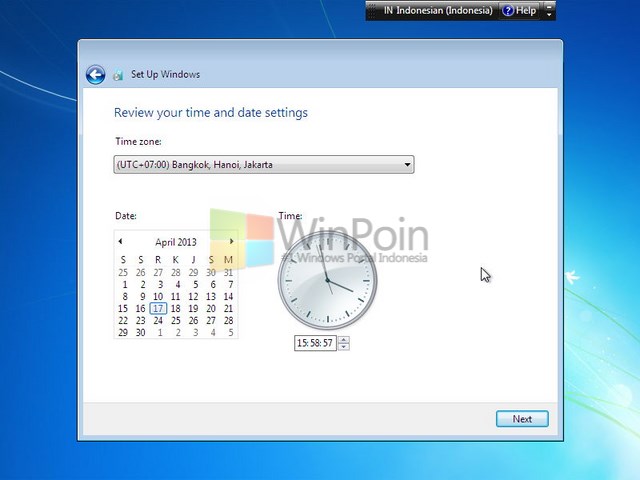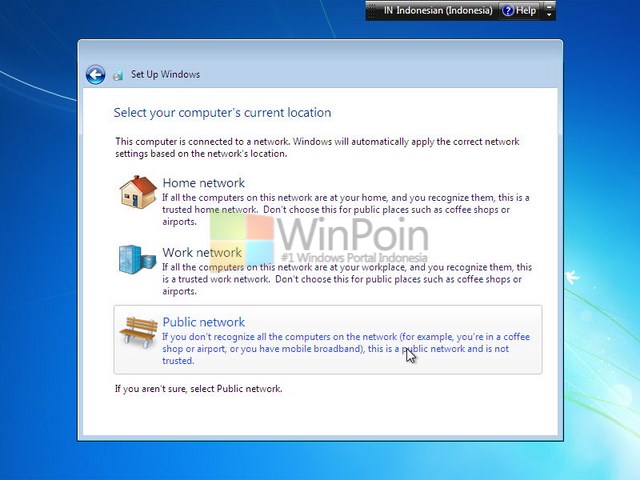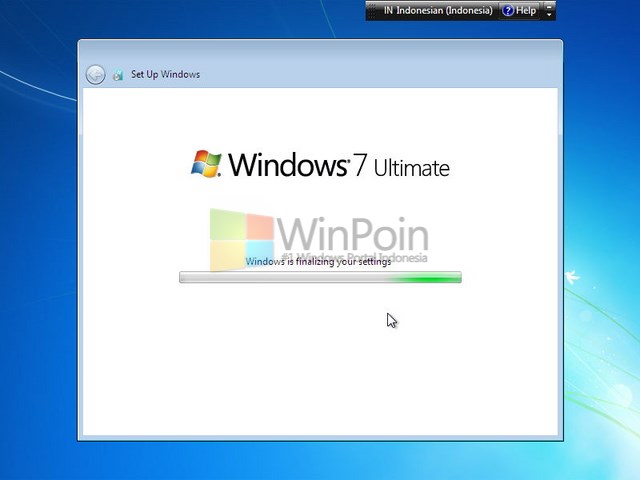Salah satu fitur dalam Windows adalah EFS (Encrypting File System), yang berfungsi untuk mengenkripsi file atau folder yang terdapat dalam harddisk dengan sistem file NTFS.
EFS bekerja dengan melakukan enkripsi terhadap file atau folder dengan menggunakan sebuah kunci simetris yang disebut sebagai File Encryption Key (FEK). Setiap kali EFS melakukan enkripsi terhadapnya, EFS akan membuat sebuah kunci enkripsi yang acak. EFS akan menyimpan kunci enkripsi ini di dalam memori kernel sistem operasi Windows (atau sering disebut sebagai nonpaged pool).
Sebuah fitur kecil yang bernama cipher.exe bisa digunakan untuk melakukan proteksi ini melalui Command Prompt. Cara menggunakannya cukup mudah, kita hanya perlu mengetik cipher.

Jika Anda perhatikan dari berbagai folder dan file yang terdapat dalam drive E: di atas, tidak ada satu pun file maupun folder yang di-enkripsi. Hal ini ditandai dengan adanya huruf U di awal nama file dan folder yang berarti Unencrypted. Sekarang kita akan mengenkripsi sebuah folder dan juga sebuah file. Klik kanan pada sebuah file lalu klik Properties.

Dalam kotak dialog yang muncul, klik tombol Advanced. Selanjutnya berikan tanda centang pada bagian Encrypt contents to secure data. Setelah selesai klik OK.

Lakukan hal yang sama pada sebuah file dan juga sebuah folder. Sekarang coba buka lagi Command Prompt dan ketik cipher. Perhatikan kini pada file atau folder yang sudah di-enkripsi akan muncul tulisan E di depannya yang berarti Encrypted.

Dengan menggunakan perintah cipher, secara default tidak akan menampilkan informasi pada file yang bersifat hidden. Perhatikan contoh pemakaian cipher di bawah ini, yang muncul hanyalah file dataku1.txt dan file dataku2.txt.
Untuk menampilkan file yang di-hidden maka kita perlu menambahkan perintah /h di belakang perintah cipher, menjadi cipher /h.

Pada dasarnya, untuk mengetahui apakah sebuah file atau folder yang di-enkripsi dalam Windows Explorer terlihat dari tulisan nama file atau folder yang berwarna hijau. Hal ini bisa diatur melalui Folder Options, dan pastikan tanda centang pada bagian Show encrypted or compressed NTFS files in color.

Berikut contoh tampilan file yang memiliki dua buah warna yang berbeda karena file yang kedua dalam kondisi di-enkripsi.

Sekarang, dengan menggunakan Command Prompt, masuklah ke dalam folder yang sudah di-enkripsi. Anda bisa melihat pesan bahwa setiap kali Anda menambahkan atau memasukkan file baru ke dalam folder tersebut maka file tersebut akan di-enkripsi secara otomatis.

Berikut adalah contoh beberapa file yang telah disalin ke dalam folder aman2 yang sebelumnya telah di-enkripsi. Maka file yang masuk tersebut secara otomatis di-enkripsi pula.

Setelah melihat penjelasan mengenai kasus enkripsi di atas, kita juga bisa melakukan proses enkripsi maupun dekripsi menggunakan Command Prompt. Dengan menggunakan perintah: /e untuk melakukan enkripsi.
Contohnya, saya akan mengenkripsi sebuah folder yang bernama aman3 maka yang diketik adalah: cipher /e aman3

Kelemahan dari cara ini adalah proses enkripsi yang dilakukan hanya untuk folder yang dibuat saja, pada kasus di atas adalah folder aman3 saja. Seandainya terdapat subfolder dan file di dalamnya maka proses enkripsi tidak ikut diterapkan untuk subfolder dan file.
Walau demikian, setiap kali Anda membuat sebuah subfolder baru atau memasukkan file baru ke dalamnya, maka file atau subfolder tersebut tetap akan di-enkripsi.
Selanjutnya, cara melakukan dekripsi adalah dengan mengggunakan perintah /d. Misalnya, kita akan men-dekripsi folder aman3 yang telah kita enkripsi sebelumnya. Perintah lengkapnya adalah: cipher /d aman3.

Untuk mengenkripsi atau melakukan dekripsi seluruh file maupun subfolder, masuklah ke dalam folder tersebut terlebih dahulu, kemudian gunakan perintah cipher /e /a. Atau Anda bisa mengganti perintah /e dengan /d untuk melakukan dekripsi.

Sebaliknya untuk melakukan enkripsi atau dekripsi pada sebuah file saja maka Anda hanya perlu menggunakan perintah cipher /e namafile.ext. Misalnya saya akan mengenkripsi file Tes data.txt maka perintah yang digunakan adalah cipher /e "Tes data.txt"

Proses enkripsi tidak berlaku terhadap file yang bersifat Read only.

Dari gambar di atas, terlihat bahwa file dataku2.txt tidak kena enkripsi karena menggunakan atribut Read only tapi file yang beratribut hidden akan tetap kena enkripsi.
Setelah Anda bisa melakukan proses enkrispi maupun dekripsi, dengan tool kecil cipher tersebut. Mungkin Anda bertanya-tanya, kenapa file atau folder yang sudah dienkrispi masih tetap bisa dibuka?
Hal ini terjadi karena proses enkrispi berguna untuk melindungi data Anda dari user lain. Pemanfaatan sistem EFS ini sangat berguna apabila komputer yang Anda gunakan bersifat multiuser atau memiliki lebih dari satu orang pengguna yang login ke komputer, misalnya komputer di sebuah kantor.
Keberadaan ada tidaknya user lain dalam komputer bisa Anda lihat dalam User Accounts pada Control Panel.

Sebagai bahan percobaan, Anda bisa melakukan Switch User dan logon sebagai user yang lain dan mencoba membuka file yang sudah di-enkripsi. Hasilnya adalah munculnya pesan bahwa file tersebut tidak bisa dibuka.

Dengan adanya enkripsi pula maka sebuah file atau folder tidak bisa disalin maupun dipindahkan. Setiap kali Anda akan menyalin sebuah file maka akan muncul pesan larangan seperti pada gambar di bawah ini.

Memanfaatkan Cipher untuk membersihkan data
Selama ini, ada banyak program yang digunakan untuk menghapus sebuah data sampai benar-benar bersih. Sehingga data tersebut tidak bisa diambil kembali (recover), pada dasarnya cipher juga bisa dimanfaatkan untuk melakukan hal yang sama. Kita hanya perlu mengetikkan perintah tambahan /w.
Misalkan kita akan menghapus folder “datanya” yang berada dalam drive E:. Perintah yang kita gunakan adalah cipher /w:e:\datanya.
Maka Anda diminta untuk menutup program yang sedang dibuka.

Dengan cara ini, maka area yang telah dihapus akan di-overwrite dengan angka random.
Jejak data dan file akan musnah selamanya. Oleh karena itu, lakukan hal ini dengan hati-hati, sebab sekali data Anda telah dihapus dengan cara ini maka tidak bisa dikembalikan lagi, termasuk juga oleh berbagai program untuk mengambil data yang telah terhapus.
sumber